
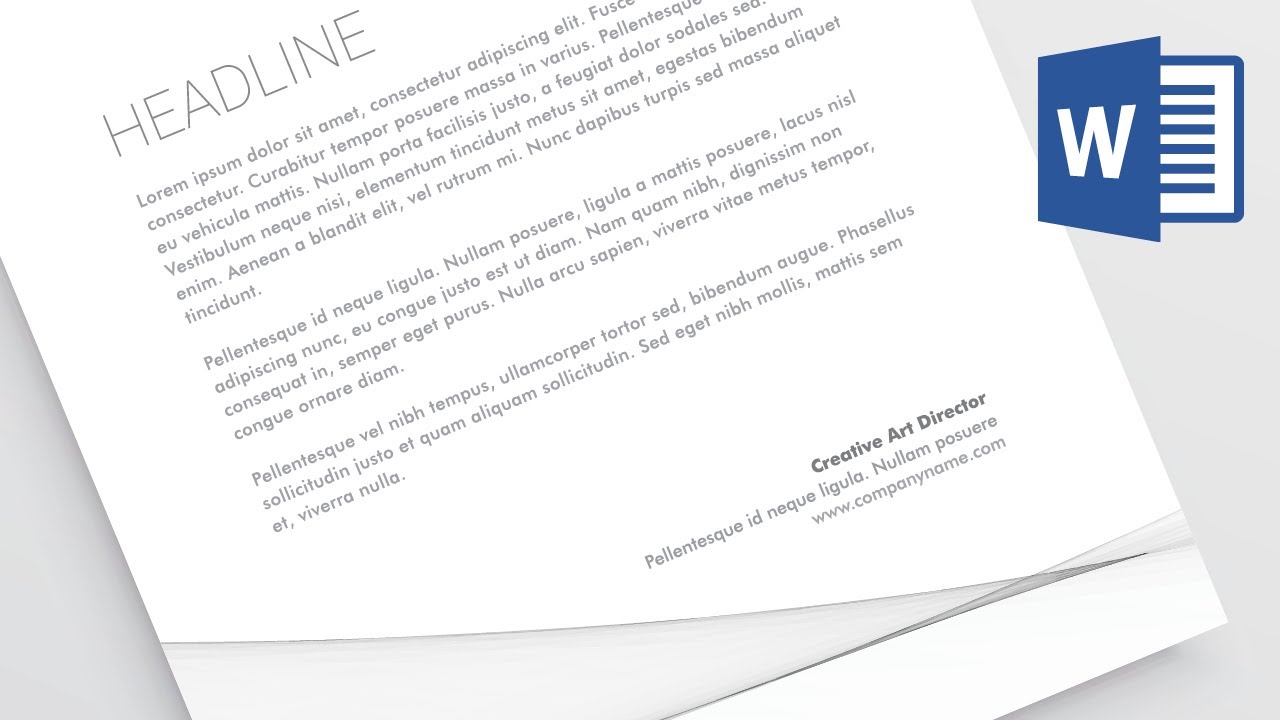

While you’d assume you could just start filling in the measurements in the order in which they are listed, Word will sometimes start to automatically correct your measurements before you’ve finished adjusting all of the fields – and other times it will reject your measurements when you try to create your label template. Create Labels – Order Your Measurements Carefully

Word does have a tendency to be extremely picky about how you use its built in tools so we recommend following these TOP TIPS to make sure your measurements measure up to Word’s expectations. This seems simple enough, right? Well, yes and no. You will need to know the following information about your A4 labels: Click on “New Label”, which opens a further box titled “Label Details”.ĬREATE LABELS – STEP 2: Enter The Measurements Of Your A4 Labelsįill in each of the required fields. This opens another box titled “Label Options”. Click on the “Options” button to create a new label template. This will open a box titled “Envelopes and Labels”. Open a blank document in Word, click on the “Mailings” tab at the top of the page, and click on “Labels”. CREATE LABELS – STEP 1: Start The Create Labels tool View our step by step How To video to learn how to make label templates using Word's Create Labels tool. Watch a video: this advice is also available in video format. (Visiting from America? Check out our guide to creating label templates for American label sizes.) Please note: this method is NOT suitable if your A4 labels have gaps between the rows and/or columns that measure less than 4.2mm. Template Tuesday Presents.how to create your own label templates in Word, using Word’s Create Labels tool. Or copy the link! How To? - How To Make Label Templates Using Word's Create Labels Tool


 0 kommentar(er)
0 kommentar(er)
